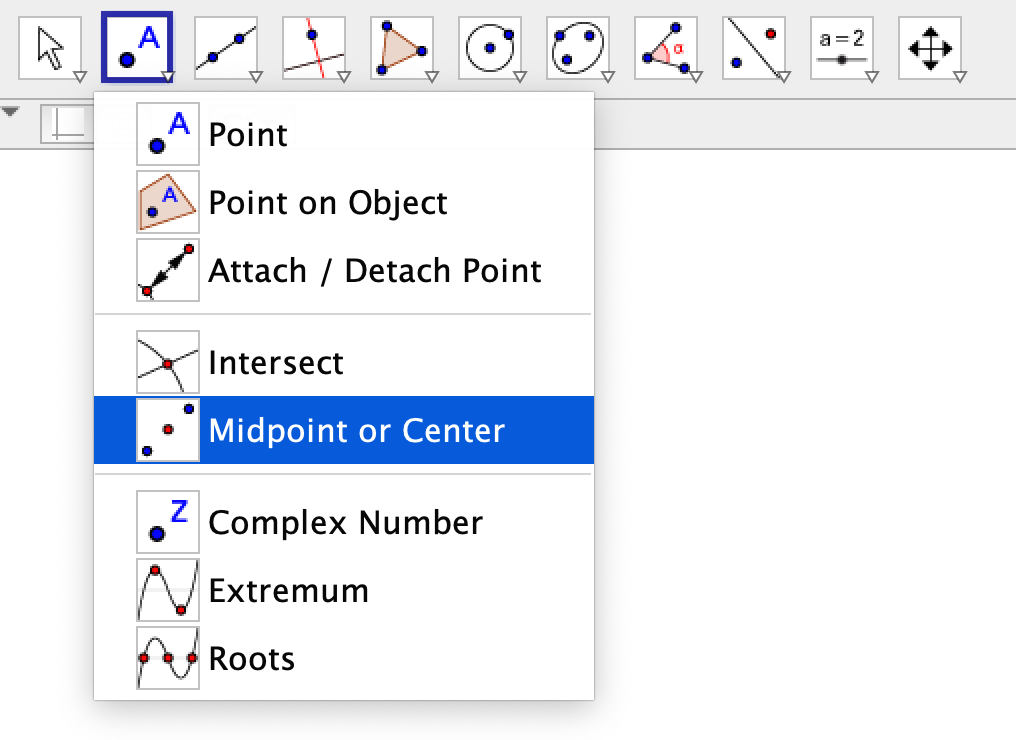Tutorial 3 – Angles and Object Properties
Objective: To use the Angle tool, Styling Bar and Object Properties.Tools: Angle


| No | Tool | Instructions |
| 1 | Open the Tutorial 2 file. Use the View menu to hide the Algebra view. | |
| 2 |  |
To measure angle BAC, select the Angle tool, and click points B, A, C in that order. Notice that an angle symbol appears on angle A. Use the same tool to measure the remaining interior angles. For the mean time, ignore the reflex angles. |
| 3 | Click the angles and change their colors on the Styling Bar located at the upper-left of the Graphics view. Apply similar colors to congruent angles.
 |
|
| 4 | To disallow reflex angles, right click on angle A* (right click the sector), and select Object Properties from the pop-up menu. | |
| 5 | In the Object Properties window, click the Basic tab, and uncheck the Allow Reflex Angle check box, and click the Close button. Repeat the process to disallow reflex angles on other interior angles. | |